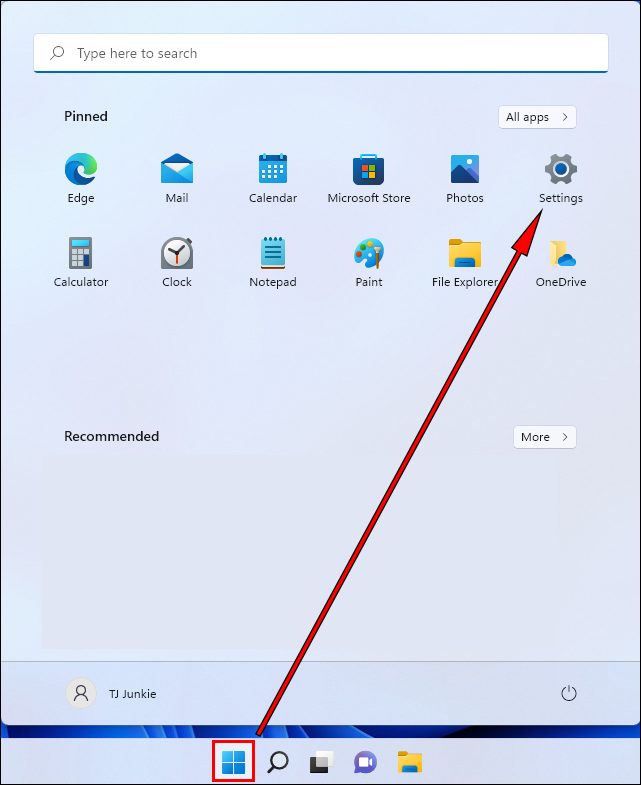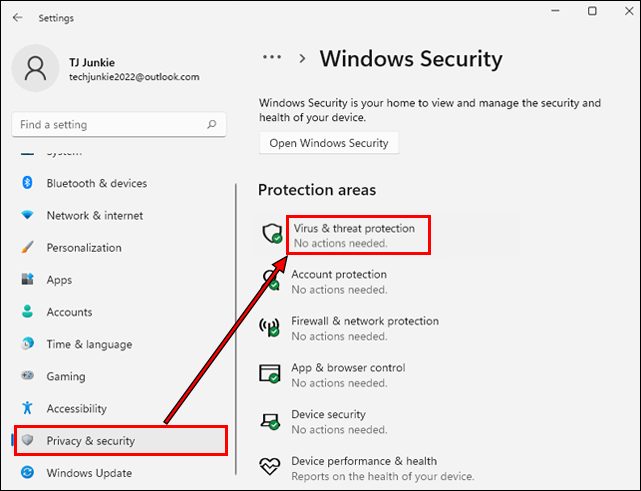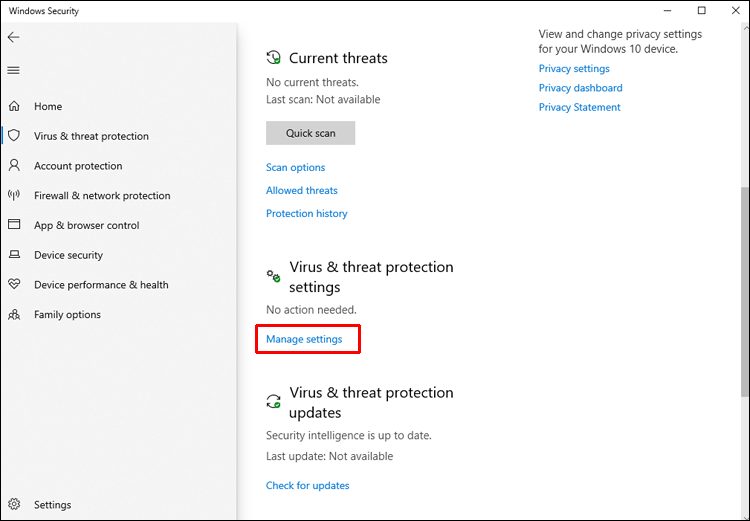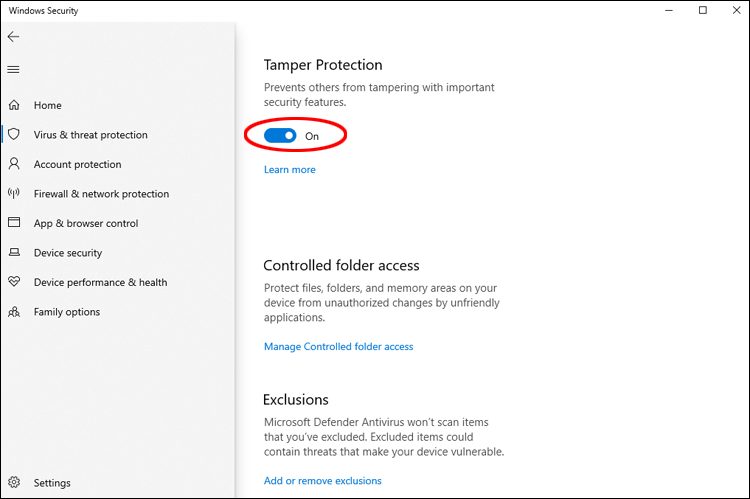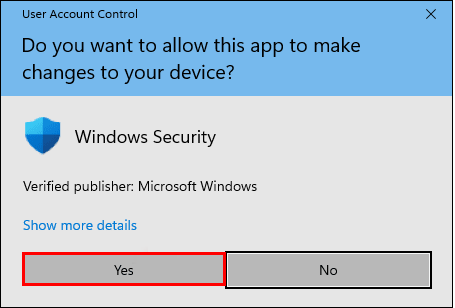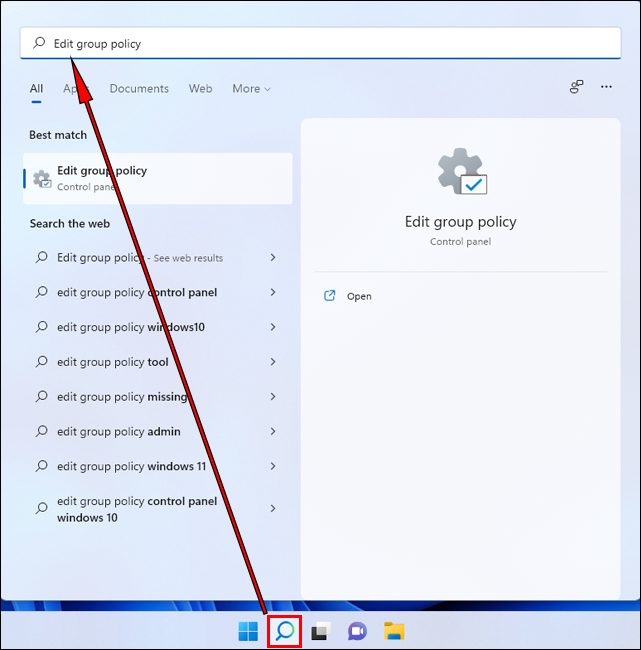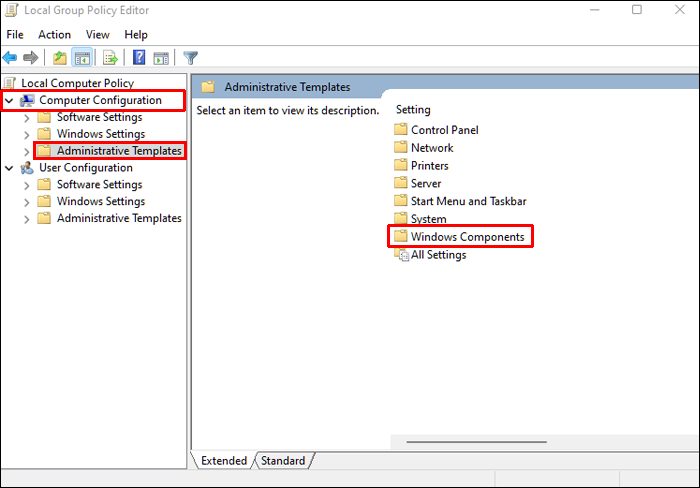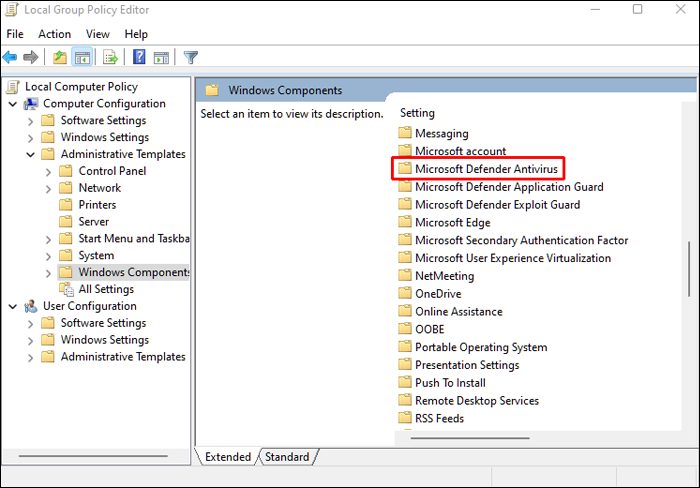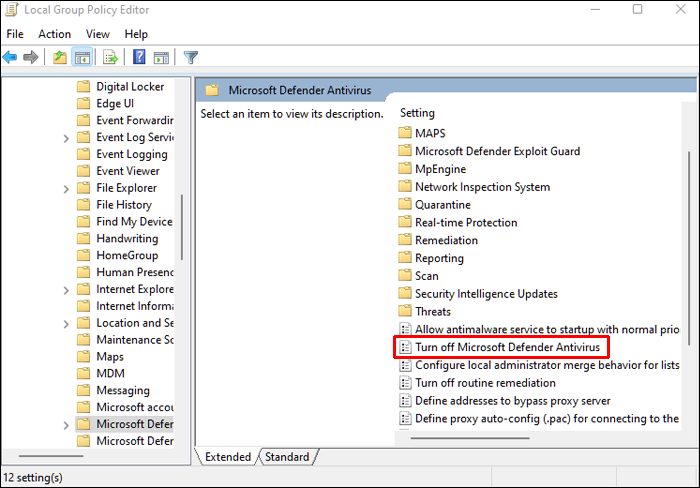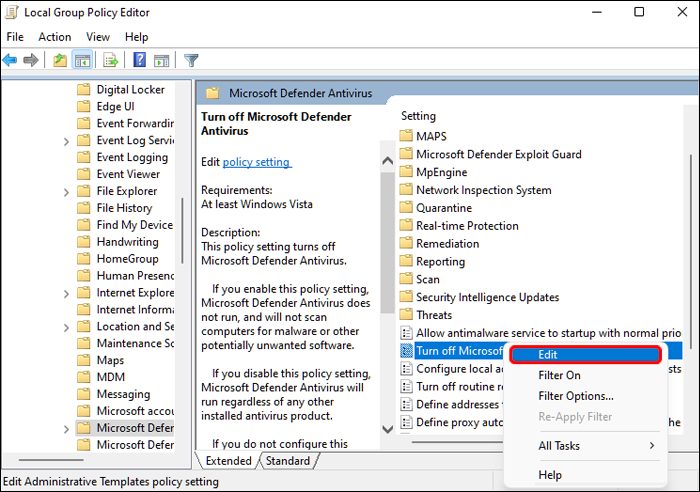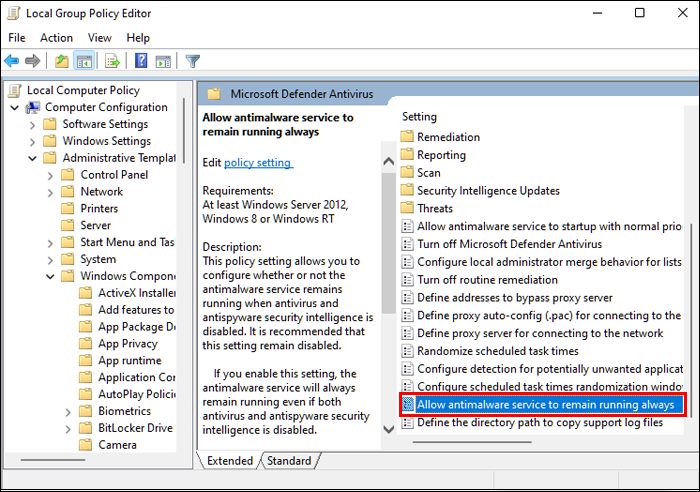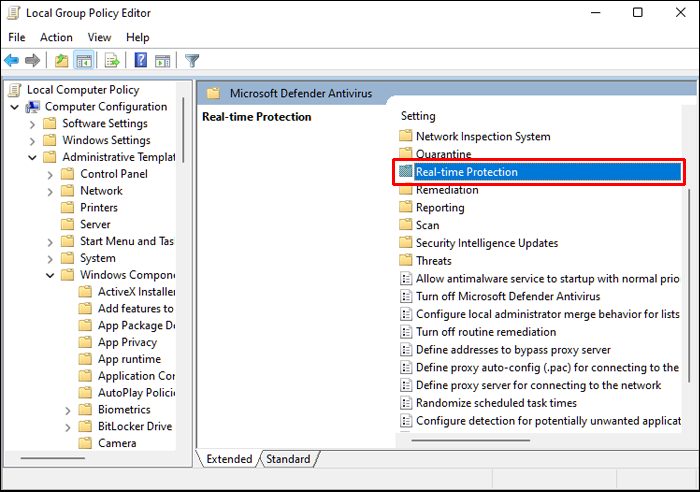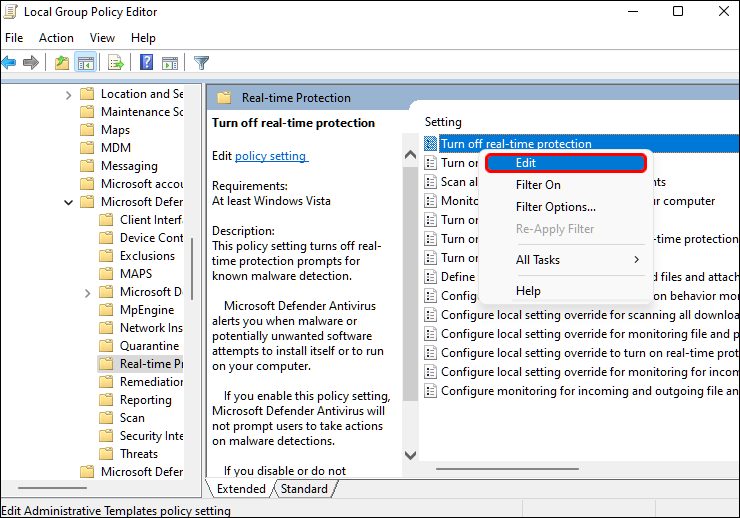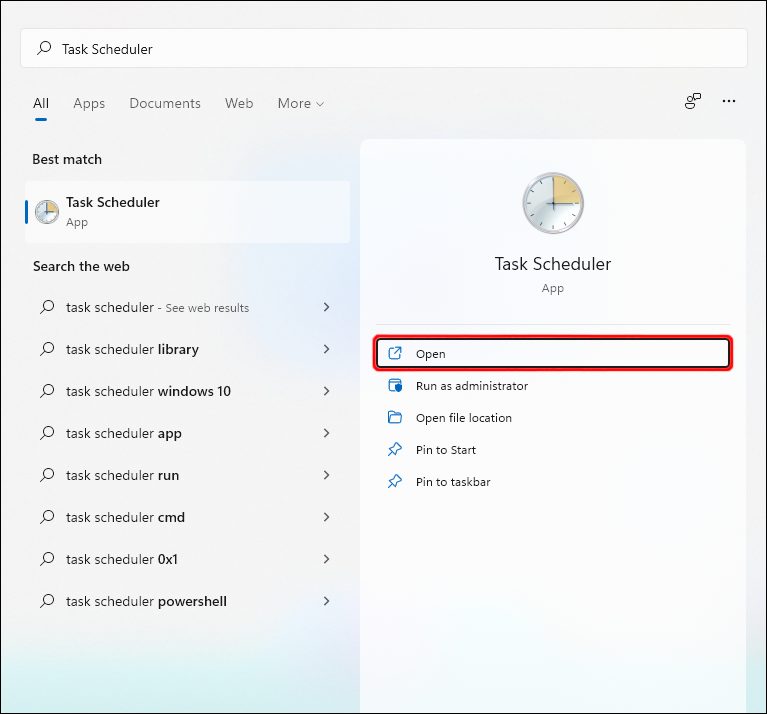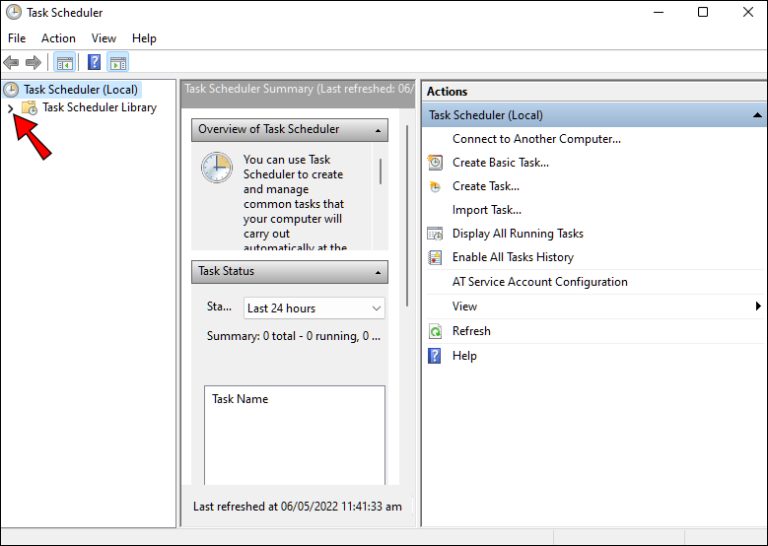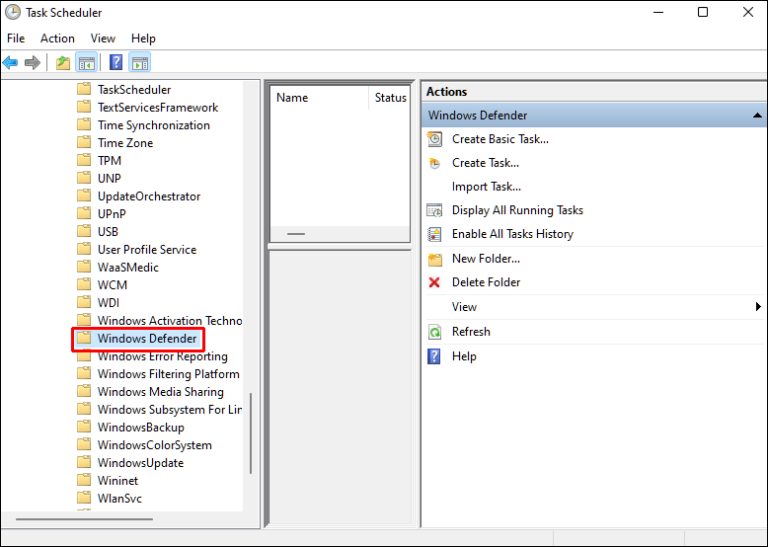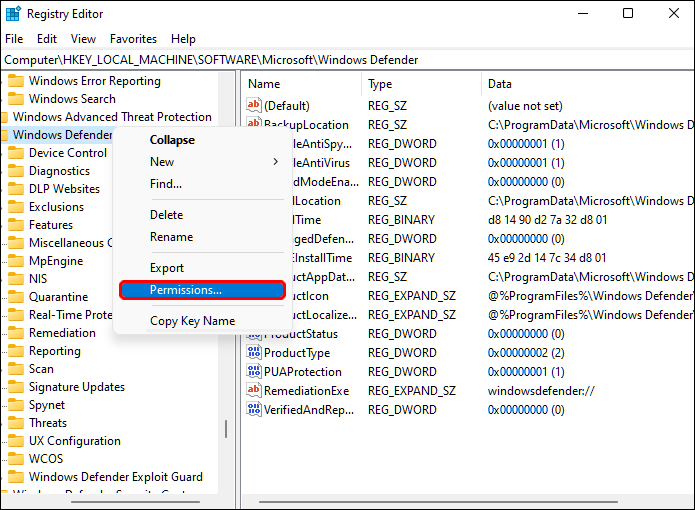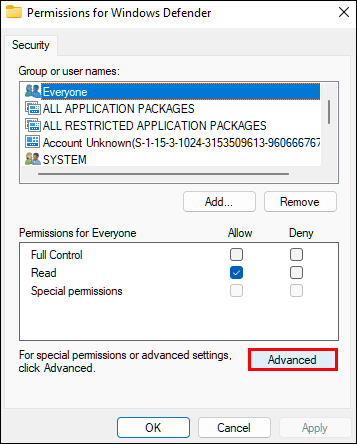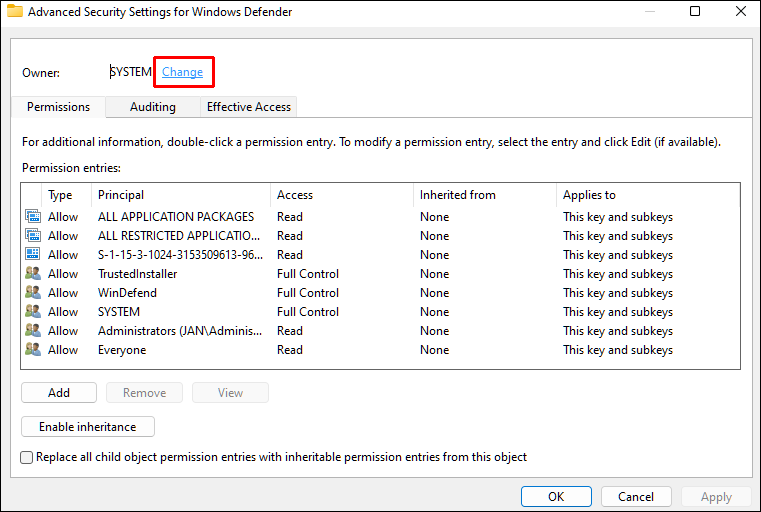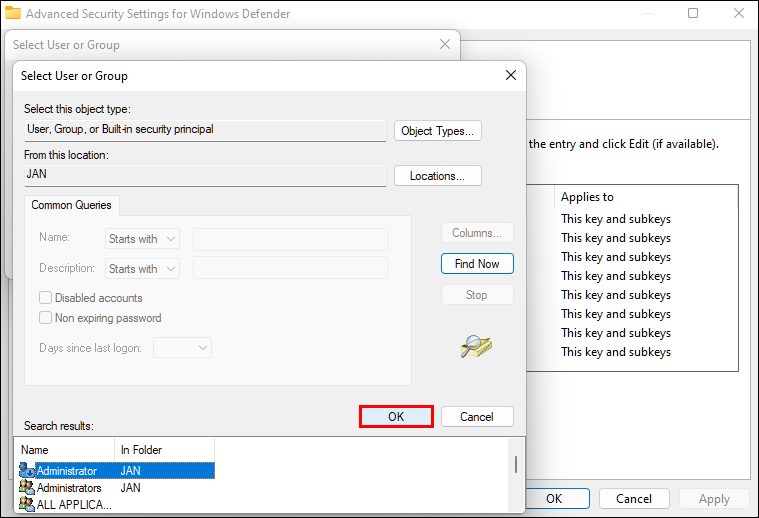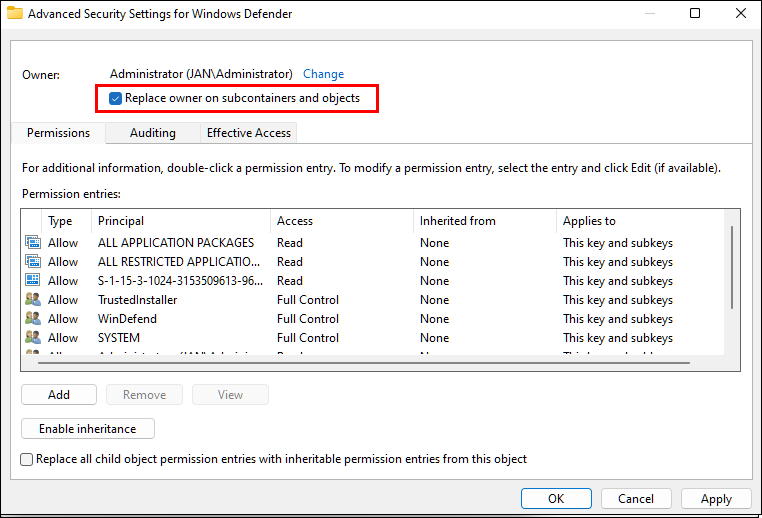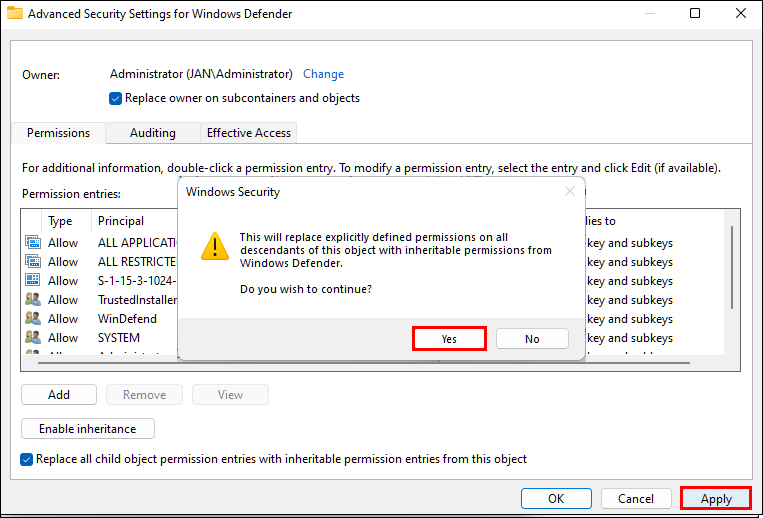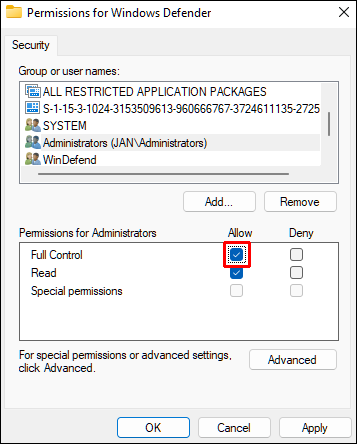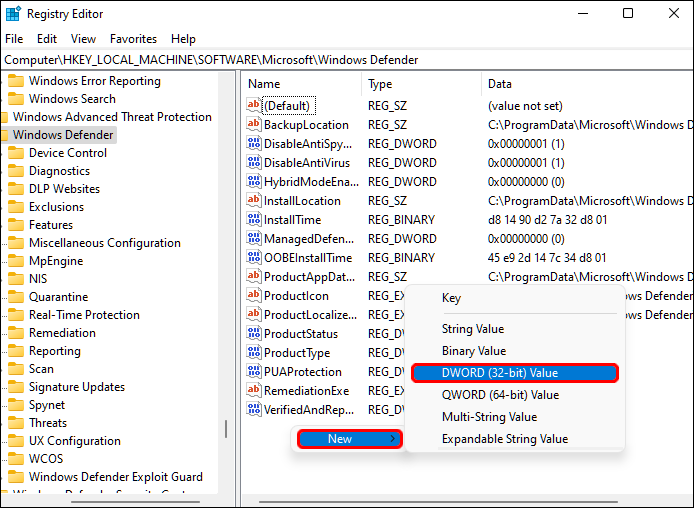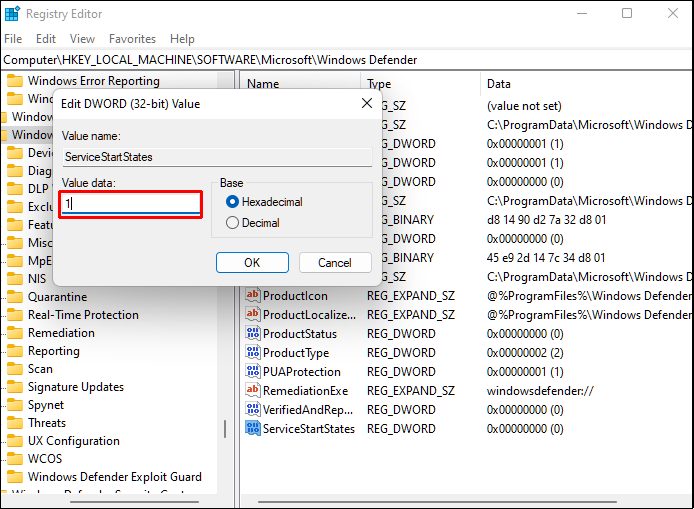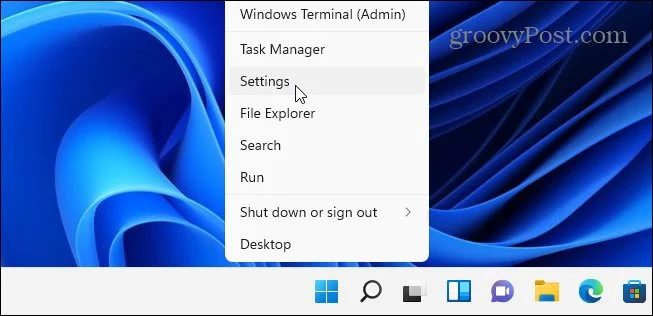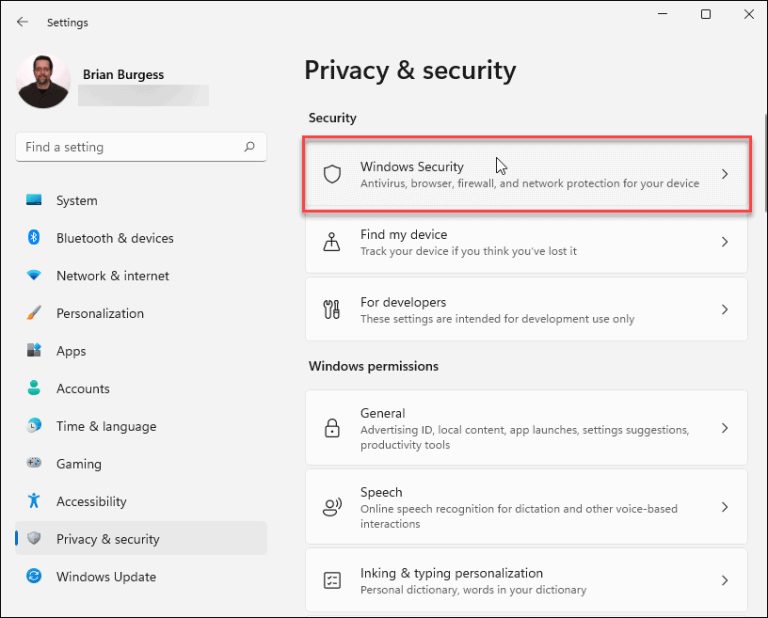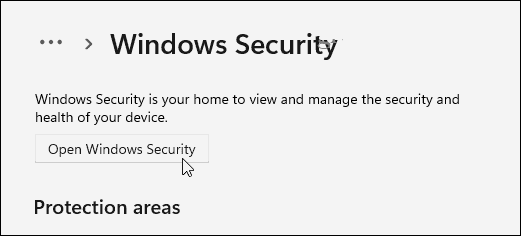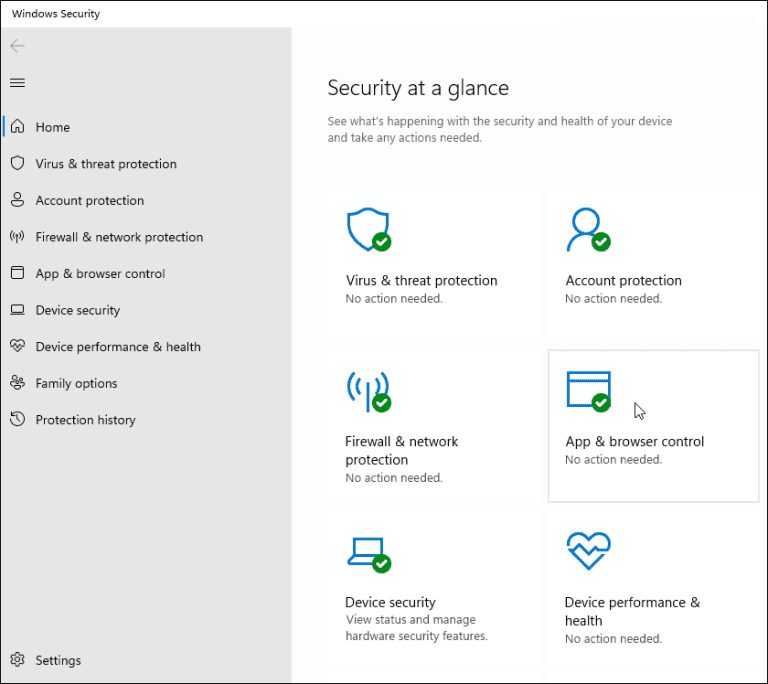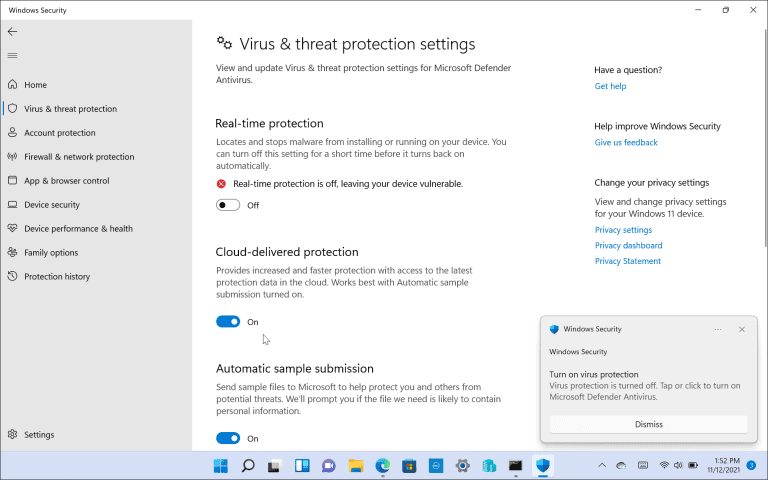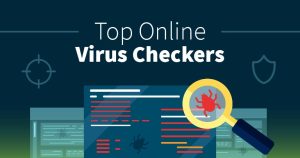آنتی ویروس ویندوز 11 یا همان ویندوز دیفندر آنتی ویروس رایگان پیشفرض این سیستم عامل است که راهکاری جامع به منظور محافظت از سیستم در برابر تهدیدات خارجی ارائه میکند. با این حال، این ضد ویروس معایبی دارد. در برخی از زمانها بیش از اندازه از منابع سیستمی استفاد میکند و در پسزمینه به کار خود ادامه میدهد، مگر اینکه برای همیشه غیرفعال شود. اگر نیازی به استفاده از آن ندارید یا سیستمتان قرار نیست به اینترنت متصل شود، راههای مختلفی برای غیرفعال کردن دائمی آن وجود دارد. در این مقاله با سه روش غیرفعال کردن ویندوز دیفندر در ویندوز 11 آشنا میشوید.
مایکروسافت همراه با عرضه ویندوز 11، قابلیتهای امنیتی خوبی به آن افزود و تغییراتی نیز در ضد ویروس آن اعمال کرد، به طوری که فایلها و پردازههای در حال اجرا در سیستم را به شکل دقیقتری بررسی کند. با این حال، اسکن پسزمینه بلادرنگ گاهی اوقات میتواند به اشتباه برنامهها و فرآیندهای قانونی را به عنوان مخرب (معروف به موارد مثبت کاذب) شناسایی کند. به طور که مانع از اجرای برخی نرمافزارها میشود یا ممکن است فایلهای اجرایی آنها را پاک کند.
شما میتوانید با اضافه کردن این برنامهها به لیست مجاز، اطمینان حاصل کنید که زنگ هشدار مثبت کاذب برای برخی برنامهها به صدا در نمیآید و برنامهها، پوشهها و سایر فایلهای موجود در آن لیست از اسکن آنتی ویروس Microsoft Defender مستثنا شوند. به این ترتیب میتوانید استثناهایی برای اسکن امنیتی ویندوز قائل شوید تا برخی پوشهها و برنامهها مورد بررسی قرار نگیرند. با این حال، مشکلی که روش فوق دارد این است که شما باید برای هر برنامه، فرآیند ثبت برنامهها در لیست سفید را تکرار کنید که فرآیند زمانبری است. برای این منظور میتوانید ضد ویروس ویندوز 11 را به شکل موقت یا دائمی غیر فعال کنید تا با مشکلات این چنینی روبرو نشوید.
روش های غیرفعال کردن آنتی ویروس ویندوز 11
مایکروسافت به دلیل محافظت از سیستم کاربران در برابر تهدیدات خارجی، فرآیند غیرفعال کردن دائمی آنتی ویروس ویندوز 11 را سخت کرده است تا مطمئن شود، کاربرانی که اقدام به بازدید از سایتهای مشکوک و مخاطرهآمیز میکنند با خطر جدی روبرو نشوند. به همین دلیل، اگر آن را از طریق تنظیمات موجود در پنل مربوطه خاموش کنید، پس از مدت کوتاهی و بدون هشدار به حالت روشن برمیگردد. خوشبختانه، راههای مختلفی برای اطمینان از خاموش ماندن دائمی این ویژگی امنیتی وجود دارد که ما قصد داریم در این مقاله، شما را با آنها آشنا کنیم. در ابتدا با روش موقت خاموش کردن انتی ویروس ویندوز 11 و سپس با سه روش غیرفعال کردن دائمی آنتی ویروس ویندوز 11 آشنا خواهیم شد.
غیر فعال کردن موقت آنتی ویروس ویندوز 11
اولین راه برای غیرفعال کردن آنتی ویروس ویندوز 11 استفاده از ابزار امنیتی Group Policy است. برای انجام این کار، مراحل زیر را دنبال کنید:
در منوی Start گزینه Settings را انتخاب کنید.
گزینه Privacy & security, Windows Security و سپس Virus & threat protection را انتخاب کنید.
در بخش Virus & threat protection گزینه Manage Settings را انتخاب کنید.
صفحه را تا انتها پیمایش کنید تا به گزینه Tamper Protection برسید. اکنون تیک مقابل این گزینه را غیر فعال کنید.
در پنجره ظاهر شده، گزینه Yes را انتخاب کنید. این کار نشان میدهد که قصد دارید به این برنامه اجازه دهید تا تغییراتی در دستگاه شما اعمال کند.
در قسمت Tamper Protection، پیامی نشان داده میشود و اعلام میدارد با اینکار سیستمتان در برابر تهدیدات سایبری آسیبپذیر میشود. روی دکمه x در بالا سمت راست برای بستن پنجره استفاده کنید.
تا این مرحله آنتی ویروس ویندوز 11 به صورت موقت غیرفعال می شود، برای غیرفعال کردن دائمی آن مراحل زیر را انجام دهید.
آموزش غیرفعال کردن آنتی ویروس ویندوز 11 به صورت دائمی
غیرفعال کردن دائمی آنتیویروس ویندوز ممکن است سیستم شما را در معرض خطرات امنیتی قرار دهد. قبل از این کار، اطمینان حاصل کنید که یک نرمافزار آنتیویروس جایگزین نصب کردهاید یا به دلیل مشخصی نیاز به این اقدام دارید.
به صورت کلی 3 روش برای خاموش کردن دائمی آنتی ویروس ویندوز 11 وجود دارد:
- تنظیمات ویندوز
- از طریق Group Policy
- با استفاده از رجیستری
از طریق Group Policy
در کادر جستوجوی ویندوز عبارت Edit group policy را بنویسید و روی گزینه ظاهر شده کلیک کنید تا ویرایشگر Group Policy اجرا شود.
در پنجره برنامه در قسمت سمت چپ، Computer Configuration را پیدا کرده، Administrative Templates و سپس Windows Components را انتخاب کنید.
صفحه را به پایین پیمایش کنید تا گزینه Microsoft Defender Antivirus را پیدا کنید.
در پنل سمت راست به دنبال گزینه Turn off Microsoft Defender Antivirus باشید.
روی گزینه فوق کلیک راست کنید و Edit را انتخاب کنید.
در پنجره ظاهر شده گزینه Enabled را انتخاب کنید، در ادامه Apply و سپس ok را کلیک کنید.
اکنون تنظیمات Allow antimalware service را پیدا کنید تا بتوانید تغییراتی که اعمال کردهاید را در وضعیت همیشه پایدار قرار دهید. روی تنظیم پیدا شده کلیک راست کنید و Edit را فشار دهید.
در پنجره ظاهر شده Disabled را انتخاب کرده و در ادامه apply و سپس ok را انتخاب کنید.
اکنون به دنبال پوشهای به نام Real-time Protection باشید. دوبار روی آن کلیک کنید تا پوشه باز شود.
در پوشه فوق گزینه Turn off real-time protection را پیدا کنید، روی آن کلیک راست کنید و گزینه Edit را انتخاب کنید.
در ادامه، گزینه Enabled را انتخاب کنید و در ادامه Apply و سپس ok را کلیک کنید.
اکنون خطمشی گروه را پیکربندی کردهاید. در ادامه باید Task Scheduler را اجرا کنید تا از اجرای برخی سرویسها جلوگیری کند. این کار به این دلیل اهمیت دارد که غیرفعال شدن دیفندر باعث بروز برخی پیغامهای خطا میشود. برای این منظور مراحل زیر را دنبال کنید:
در کادر جستوجوی ویندوز عبارت Task Scheduler را تایپ کرده و روی گزینه پیدا شده کلیک کنید.
در پنجره ظاهر شده روی گزینه Task Scheduler Library در پنل سمت چپ کلیک کنید.
پوشه Microsoft و در ادامه Windows را باز کنید تا بتوانید پوشه Windows Defender را مشاهده کنید.
چهار تنظیم زیر را پیدا کنید، روی آنها کلیک راست کنید و همگی را غیر فعال کنید.
Windows Defender Cache Maintenance
Windows Defender Cleanup
Windows Defender Scheduled Scan
Windows Defender Verification
با استفاده از رجیستری
یکی دیگر از راههای غیرفعال کردن دائمی ضد ویروس ویندوز 11، ویرایش برخی تنظیمات از طریق رجیستری ویندوز است. شبیه به Group Policy، این روش نیز نیاز به غیرفعال کردن تنظیمات Tamper Protection دارد تا مانع اعمال تغییر در تنظیمات شود. با فرض اینکه، Tamper Protection که در بخش قبل به آن اشاره کردیم را غیر فعال کردهاید، مراحل انجام این کار به شرح زیر است:
در کادر جستوجوی ویندوز فرمان regedit را تایپ کنید و گزینه پیدا شده را انتخاب کنید.
در رجیستری ویندوز 11 به آدرس HKEY_LOCAL_MACHINE\SOFTWARE\Microsoft\Windows Defender بروید.
برای ویرایش یا افزودن یک مقدار به این پوشه، ابتدا باید وضعیت مالک را تغییر دهید. به طور پیش فرض مالک، System است. برای تغییر مالک پوشه مراحل زیر را دنبال کنید:
روی پوشه Windows Defender کلیک راست کرده و Permissions را انتخاب کنید.
در پنجره Permissions for Windows Defender روی گزینه Advanced کلیک کنید.
در پنجره ظاهر شده روی لینک Owners کلیک کنید و سپس دکمه Change را انتخاب کنید.
در پنجره Advanced Security Settings for Windows Defender روی گزینه Advanced کلیک کنید.
در پنجره جدید، گزینه find now را انتخاب کنید و در ادامه حساب کاربری ادمین را انتخاب کنید.
دکمه ok را کلیک کنید تا پنجره بسته شود.
اکنون تیک گزینه Replace owner on sub containers and objects را فعال کنید.
دکمه Apply را کلیک کنید. در این حالت پیغام هشداری ظاهر میشود. دکمه ok را کلیک کنید.
در ادامه دکمه ok را کلیک کنید.
اکنون در پنجره Permissions for Windows Defender و در بخش Permissions for Everyone گزینه Full Control را انتخاب کنید.
اکنون زمان ویرایش رجیستری فرا رسیده است.
در پوشه Windows Defender در ویرایشگر رجیستری، سه مقدار DWORD (32 بیتی) ایجاد کنید. برای انجام این کار، روی فضای سفید در پنجره سمت راست کلیک راست کرده و New و سپس گزینه DWORD (32-bit) Value را انتخاب کنید.
مقادیر جدید را به شرح زیر نامگذاری کنید:
DisableAntiVirus
DisableAntiSpyware
ServiceStartStates
روی هر مقدار کلیک راست کنید، Modify را انتخاب کنید، سپس قسمت Value data را به 1 تغییر دهید، سپس OK را کلیک کنید.
اکنون ویرایشگر رجیستری را ببندید و کامپیوتر را مجددا راهاندازی کنید.
پس از راهاندازی مجدد، آنتی ویروس ویندوز 11 غیرفعال شده است و دیگر به شکل خودکار فعال نمیشود.
از طریق برنامه Settings
اگر در نظر دارید آنتی ویروس ویندوز 11 را به موقت غیر فعال کنید و تمایلی ندارید از روشهای پیچیده برای غیر فعال کردن دائمی آن استفاده کنید، مراحل زیر را دنبال کنید:
برای باز کردن برنامه Windows Security، روی دکمه Start کلیک راست کرده و برنامه Settings را انتخاب کنید. همچنین، میتوانید از میانبر صفحه کلید Windows key + I برای باز کردن مستقیم برنامه تنظیمات استفاده کنید.
هنگامی که پنجره تنظیمات باز شد، Privacy & Security را انتخاب کرده و سپس Windows Security را انتخاب کنید.
اکنون دکمه Open Windows Security را کلیک کنید.
با انجام این کار، پنجره Windows Security ظاهر میشود. همانگونه که در شکل زیر مشاهده میکنید، گزینههای مختلفی برای پیکربندی وجود دارد.
برای غیرفعال کردن Virus and Threat Protection یا همان آنتی ویروس ویندوز 11، روی گزینه فوق در سمت چپ پنجره کلیک کنید. اکنون پنجره Virus & Threat Protection Settings ظاهر میشود. در پنجره فوق گزینه Manage Settings را کلیک کنید.
در پنجره ظاهر شده، گزینههای مختلفی وجود دارند که امکان فعال یا غیر فعال کردن آنها وجود دارد. گزینهای که ما قصد غیر فعال کردن آن را داریم، Real-Time Protection است که مکانیزم محافظت بلادرنگ را ارائه میکند. وقتی آن را خاموش میکنید، اعلانهایی مبنی بر روشن کردن آن را مشاهده میکنید. تیک گزینه فوق را روی حالت off قرار دهید تا خاموش شود.
لازم به توضیح است، هنگامی که گزینه فوق را غیر فعال میکنید برای مدت محدودی خاموش میشود، اما به طور خودکار دوباره روشن میشود. همچنین، هنگامی که سیستم را راهاندازی مجدد میکنید نیز به طور خودکار فعال میشود. این تکنیک غیر فعال کردن آنتی ویروس برای شرایطی که قصد بررسی فایلی را دارید که ممکن است، ضد ویروس آن را به اشتباه عامل مخرب تشخیص دهد، مناسب است.
لازم به توضیح است که برای فعالسازی گزینه فوق باید همین مراحل را تکرار کنید و این مرتبه گزینه Real-time Protection را در وضعیت on قرار دهید.