هنگامی که قصد اتصال کامپیوترها به اینترنت را داریم، اصل مهمی که باید به آن دقت کنیم، اسکن پیوسته کامپیوتر به منظور شناسایی ویروسهای احتمالی است که ممکن است سیستم را آلوده کرده باشند. برای این منظور باید از ابزاری که اسکنر ویروس دارد استفاده کنیم. ابزار فوق تضمین میکند که سیستم آلوده به ویروسها نیست. اسکنر ویروسهای کامپیوتری مهمترین راهکاری است که برای محافظت از کامپیوترها و دادههای موجود روی آن در اختیار ما قرار دارد. درست است که هیچ اسکنر ویروسی 100٪ تضمین نمیکند که از سیستم در برابر ویروسها محافظت میکند، اما نقش مهمی در کاهش صدماتی دارد که ممکن است از طریق ویروسها به سیستم وارد شود.
به دنبال شکار ویروسها هستید، کامپیوتر خود را به درستی اسکن کنید
هنگامی که قصد نصب و استفاده از نرمافزارهای آنتی ویروس را دارید، اولین نکتهای که باید به آن دقت کنید مقایسه کیفیت و ویژگیهای ارائه شده توسط ضد ویروسها است. پیشنهاد ما این است که اسکنر ویروسی را انتخاب کنید که هر بار که یک فایل را باز میکنید یا روی یک لینک کلیک میکنید و همچنین زمانی که صریحا برای انجام کاری به آن نیاز دارید، فعال شود.
تقریبا تمامی نرمافزارهای آنتی ویروس موجود در بازار از شما در برابر ویروسهای رایج مثل کرمها و دیگر اشکال مخرب محافظت میکنند، اما اغلب هر یک از آنها ویژگیهای اضافی نیز در اختیار کاربران قرار میدهند.
آنتی ویروس های رایگان و پولی را مقایسه کنید
فریب قیمت آنتی ویروس ها را نخورید. گرانتر بودن لزوما به معنای کارآمدتر بودن، نیست. اسکنرهای رایگان ویروس نیز کار خوبی انجام میدهند. همیشه بررسی کنید که یک آنتی ویروس رایگان یا با قیمت پایین چه قابلیتهایی در اختیارتان قرار میدهد، دسترسی به چه ویژگیهایی را امکانپذیر میکند و سطح پشتیبانی از آن در چه وضعیتی قرار دارد، هر چند وقت یکبار تبلیغات به شما نشان داده میشود و غیره. اگر به دنبال نسخههای تجاری هستید، مطمئن شوید در بازههای زمانی یک ساله، چه سرویسهای پشتیبانی از نمایندگی یا شرکت سازنده دریافت میکنید. آیا هزینههای اضافی برای بهروزرسانی یا پشتیبانی دریافت میشود یا خیر.
مطمئن شوید که اسکنر ویروس بهروز است
متاسفانه، هر روز ویروسهای جدیدی ساخته میشوند. به همین دلیل ضروری است که همیشه آخرین بهروزرسانیهای ارائه شده توسط اسکنرهای ویروس را نصب کنید. اکثر اسکنرهای ویروس به شما امکان میدهند این بهروز رسانیها را به صورت خودکار نصب کنید و اسکن را به طور منظم اجرا کنید.
مراقب اسکنرهای تقلبی باشید!
اگر جستوجویی در اینترنت داشته باشید با نمونههای تقلبی زیادی روبرو میشوید که نباید به آنها اعتماد کنید. برخی از این نرمافزارها که به عنوان آنتی ویروس تبلیغ میشوند در اصل با هدف آلوده کردن سیستم به ویروسها یا سرقت کارتهای اعتباری طراحی شدهاند. به همین دلیل، بهتر است تنها به سراغ نامهای شناخته شده در این زمینه بروید یا در صورت لزوم از کارشناسان مربوطه در این زمینه سوال کنید.
چگونه میتوان تشخیص داد که سیستمی به ویروس آلوده شده است؟
اگر نرمافزار آنتی ویروسی روی سیستم نصب کرده باشید و به شما اطلاع دهد که یک ویروس پیدا کرده است، به این معنا است که موفق شده، آلودگی را شناسایی و پاکسازی کند. با این حال، نشانههایی وجود دارد که به شما در شناسایی آلودگیها کمک میکنند. از نشانههای مطرح در این زمینه به موارد زیر باید اشاره کرد:
دستگاه شما به میزان قابل توجهی کندتر شده است، اغلب فریز میشود یا از کار میافتد.
دسترسی به دستگاه، حساب یا فایلهای خاصی قفل شده است.
خطاهای غیرعادی دریافت میکنید.
پیامهای پاپآپ مزاحم و اسپم دریافت میکنید.
صفحه اصلی مرورگر تغییر کرده است، بوکمارکهایی اضافه شدهاند یا برنامههای افزودنی جدید بدون اجازه شما نصب شدهاند.
مخاطبان ایمیل شما پیامهای عجیبی از شما دریافت میکنند.
آیکنها یا برنامههایی که نمیشناسید ظاهر میشوند.
سیستم خود به خود راهاندازی میشود.
نرمافزار آنتیویروس به دفعات هشدار میدهد که غیرفعال شده است.
دسترسی به ابزارهای سیستم مانند کنترل پنل غیرفعال شده است.
اسکن کامپیوتر با نرمافزار امنیتی پیشفرض ویندوز
اگر فکر میکنید رایانهتان به نوعی بدافزار آلوده شده است یا فقط میخواهید به عنوان بخشی از فرآیند پاکسازی دیجیتال، یک اسکن انجام دهید، ویندوز یک ابزار امنیتی داخلی دارد که میتواند به شما در این مسیر کمک کند، به طوری که بدون نیاز به نصب نرمافزارهای ثالث امکان انجام این کار را میدهد.
سیستم عامل ویندوز مجهز به نرمافزار امنیتی است که ویندوز دینفدر (Windows Defender) نام دارد و عملکردش تا حد زیادی مشابه با نمونههای موجود در بازار است. در گذشته، این محصول عملکرد ضعیفی داشته به طوری که بسیاری از کاربران و شرکتها اقدام به نصب آنتی ویروس های پیشرفتهتر میکردند، اما اکنون شراطی فرق کرده و قادر است با محصولات بزرگی شرکتهایی مثل کسپرسکی، Avast و نمونههای مشابه رقابت کند. به طوری که در بسیاری از آزمایشها نمرات خوبی را کسب کرده است. مایکروسافت همراه با عرضه ویندوز 11 قابلیتهای امنیتی بهتری در این محصول قرار داد تا امنیت کاربران بیشتر شود.
برای باز کردن آن، عبارت “Windows Security” را در کادر جستوجوی منوی استارت تایپ کنید. همچنین، میتوانید با رفتن به بخش Settings > Privacy & Security > Windows Security به آن دسترسی پیدا کنید. در هر دو حالت، ابزار فوق نمای کلی از وضعیت سیستم در اختیارتان قرار میدهد. سپس، میتوانید روی دکمه «Open Windows Security» کلیک کنید تا به برنامه کامل دسترسی پیدا کنید.
بعد از اینکه آنرا باز کردید، برخی به انجام کارهای زیر هستید:
اجرای نرمافزار آنتی ویروس ویندوز
به طور پیشفرض، مکانیزمهای امنیتی ویندوز در پسزمینه اجرا میشوند و سعی میکنند هر فایل مخربی را که به رایانه شما راه پیدا میکند مسدود کند. با این حال، برخی موارد بدافزارها هنگام بازدید از وبسایتها قادر هستند به اشکال مختلف به سیستمهای کامپیوتری وارد شوند. در چنین شرایطی، بهتر است بررسیهای دورهای انجام دهید و به صورت دستی سیستم را اسکن کنید.
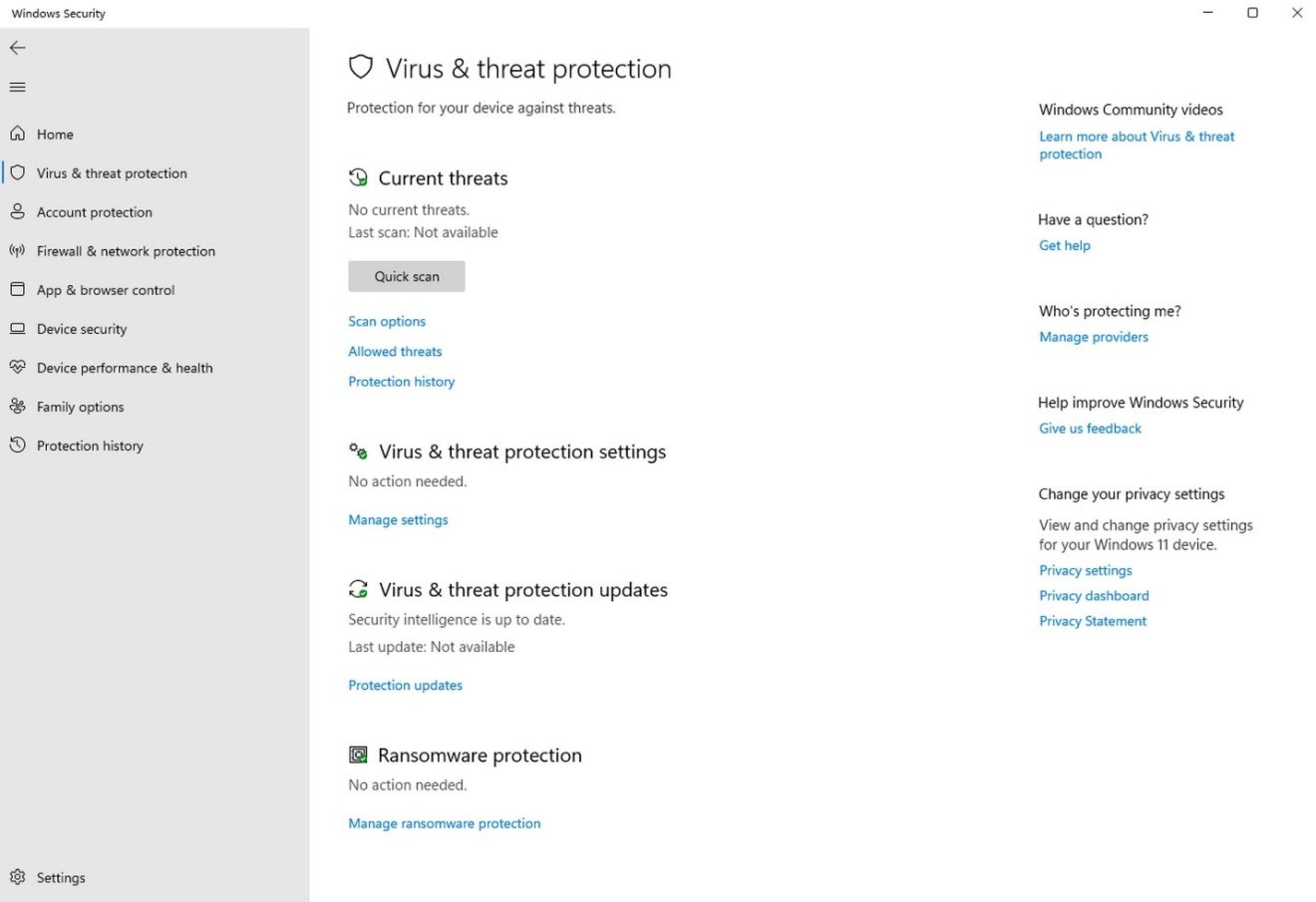
برای انجام این کار، به “Windows Security” > “Virus & Antivirus” بروید و روی دکمه “quick scan” کلیک کنید. اگر میخواهید اسکن کاملتری انجام دهید که البته زمانبرتر است، اما تمام فایلها و برنامههای در حال اجرا را بررسی میکند، میتوانید روی دکمه « Scan options» کلیک کنید و «Full scan» را انتخاب کنید.
اگر ویندوز در حین اسکن، ویروس یا بدافزاری پیدا کنید، میتوانید روی دکمه «Start actions» کلیک کنید تا فرآیند حذف ویروس(ها) از سیستم آغاز شود.
اگر پس از اتمام فرآیند اسکن مورد مشکوکی شناسایی نشود، گزارشی درباره مدت زمان اسکن، تعداد فایلهای اسکن شده و زمان انجام اسکن مشاهده میکنید.
نرمافزار آنتی ویروس را بهروز نگه دارید
اصل مهمی که هنگام استفاده از آنتی ویروس ویندوز یا نرمافزارهای آنتی ویروس ویندوز باید به آن دقت کنید این است که اگر میخواهید مطمئن شوید که ویندوز همیشه در پسزمینه ویروسها را اسکن میکند، میتوانید به مسیر Windows Security > Virus & threat protection >Virus & threat protection settings بروید. روی « Manage settings » کلیک کنید و مطمئن شوید که گزینه حفاظت در زمان واقعی «Real-time protection» روشن است.
یکی از نکاتی که هنگام استفاده از نرمافزارهای آنتی ویروس باید به آن دقت کنید، اطمینان از این مسئله است که نرمافزار جدیدترین امضا ویروسها را در بانک اطلاعاتی خودش دارد. برای این منظور به مسیر “Windows Security” > “Virus & Antivirus” > “Virus & Antivirus settings” بروید. روی “Manage settings” کلیک کنید و مطمئن شوید گزینه “Cloud-delivered protection” روشن است.
به طور معمول، مکانیزم عملکردی سیستم عامل ویندوز به این صورت است که سعی میکنند تمام بهروزرسانیهای ارائه شده را دریافت کرده و خود را بهروز نگه دارد، اما اگر میخواهید اطمینا حاصل کنید که جدیدترین بهروزرسانیها را دریافت میکنید، کافی است برنامه Settings را اجرا کرد و به بخش Windows update بروید. در این بخش روی دکمه « Check for updates» کلیک کنید. همچنین، میتوانید در نوار جستوجوی منوی استارت، عبارت Check for updates را تایپ کنید تا مستقیما به صفحه « Windows Update» منتقل شوید.
به اعلانهای امنیتی ویندوز دقت کنید
اگر در مدت زمان اسکن سیستم با نرمافزار امنیتی ویندوز یا نمونههای مشابه، اعلانی دریافت کردید مبنی بر شناسایی تهدید، به این معنا است که ویندوز به شکل خودکار ویروس را پاک کرده و نگرانی در این زمینه وجود ندارد. با این حال، بهتر است خودتان نیز یکبار دیگر این کار را انجام دهید تا مطمئن شوید بدافزارها (به ویژه تبلیغات مخرب) که وانمود میکنند که یک آنتی ویروس هستند از روی سیستم پاک شدهاند. اعلانهای امنیتی ویندوز همانند تصویر زیر هستند و در گوشه سمت راست بالای صفحه نمایش ظاهر میشوند.
قرار دادن یک فایل در لیست سفید
در حالی که نرمافزار ضد بدافزار تمام تلاش خود را میکند تا فقط فایلهای بد را علامتگذاری کند و کاری با فایلهای سالم نداشته باشد، گاهی اوقات اشتباه میکند. اگر هستید که ویندوز اشتباه کرده و فایلی را که نباید حذف کرده است، میتوانید آن را بازیابی کنید.
برای مشاهده و بازیابی فایلی که به اشتباه آلوده برچسبگذاری شده است، به مسیر “Windows Security” > “Virus and threat protection” > “Protection history” بروید. در آنجا هر گونه تهدیدی را که Windows Security پیدا کرده است، به همراه سطح شدت آن مشاهده میکنید. برای بازیابی یک فایل، روی آن کلیک کنید، سپس روی دکمه ” Actions” کلیک کنید تا به دکمه “Allow” دسترسی پیدا کنید.
هنگامی که قصد بازیابی فایلی را دارید، ویندوز گزینههای مختلفی در اختیارتان قرار میدهد. اگر وضعیت قرنطینه (Quarantined) را مشاهده کردید به این معنا است که امکان کار با آنرا دارید. اگر وضعیت آن حذف شده (Removed) است، باید دوباره آن را دانلود کنید.
با رفتن به بخش “Windows Security” > “Virus & Antivirus” > “Allowed risks” میتوانید فهرستی از فایلهای شناساییشده را که برای ویندوز دینفدر مجاز اعلام کردهاید را مشاهده کنید. اگر به این نتیجه رسیدهاید که آنها واقعا یک تهدید هستند، میتوانید با کلیک روی آنها و کلیک روی دکمه Don’t allow آنها را حذف کنید.
وقتی اوضاع بغرنج میشود
گاهی اوقات با ویروسها یا بدافزارهایی روبرو میشوید که وقتی میخواهید آنها را حذف کنید، مقاومت میکنند. در چنین شرایطی به نرمافزارهای آنتی ویروس قدرتمندتری یا راهکارهای پیشرفتهتری نیاز دارید. به منظور حذف چنین تهدیداتی به مسیر “Windows Security” > “Virus & threat protection” > “Scan options” بروید و گزینه “Microsoft Defender Offline scan” را انتخاب کنید. در ادامه روی دکمه Scan now کلیک کنید. در این حالت، سیستم برای انجام اسکن پیشرفتهتر در حالت ویژهای راهاندازی میشود و فرآیند اسکن پیشرفته آغاز میشود. پس از آنکه، اسکن سیستم به اتمام رسید، دوباره راهاندازی میشود و قادر هستید همچون گذشته از سیستم استفاده کنید.
اگر سیستم هنوز علائم آلوده بودن را نشان میدهد، در چنین شرایطی بهتر است به سراغ نرمافزارهای آنتی ویروس قدرتمندتری مثل Malwarebytes بروید. اگر قادر به استفاده از سیستم نیستید یا پیغامی را مشاهده میکنید که فایلها قفل هستید و برای دسترسی دوباره به آنها باید پولی را به حساب فردی واریز کنید، در چنین شرایطی باید به سراغ یک متخصص فناوری اطلاعات بروید و از او درخواست کمک کنید.
برنامههای ثالث تشخیص بدافزارها
در حالی که ابزار امنیتی Windows Security قابلیتهای خوبی در زمینه محافظت از سیستم در برابر ویروسها، بدافزارها و سایر فایلهای مخرب ارائه میکند، اما هنوز هم کارهایی وجود دارد که نمیتواند انجام دهد. به عنوان مثال، حتی با وجود نصب نسخههای پیشرفتهتری مثل ویندوز 11، مولفههای امنیتی ویندزو در مقابله با برخی از تهدیدات عملکرد قابل قبولی ندارند. به طور مثال، قادر نیستند از کاربران در برابر کلاهبرداریهای فیشینگ ایمیل یا تبلیغات کلاهبرداری که در مرورگر وب نشان داده میشوند محافظت کنند.
اگر میخواهید امنیت ویندوز را ارتقا دهید، باید به سراغ آنتی ویروس های پیشرفتهتری باشید. از محصولات قدرتمند در این زمینه باید به McAfee، Norton 360، Kaspersky یا Bitdefender و نمونههای مشابه اشاره کرد. البته بیتدیفندر در مقایسه با رقبا عملکرد بهتری دارد، قابلیتهای متنوع زیادی ارائه میکند و نمایندگیهای خوبی در ایران دارد.
یکی از دغدغههایی که کاربران هنگام نصب آنتی ویروس دارند، تداخل آن با برنامههای کاربردی یا راهحل امنیتی مایکروسافت است. مایکروسافت در این ارتباط میگوید: «هنگامی که نرمافزار آنتی ویروس ثالثی را روی سیستم نصب میکنید، به طور خودکار ابزار امنیتی ویندوز خاموش میشود». به بیان دقیقتر، اگر تشخیص دهد که آنتی ویروس دیگری نصب و فعال شده است. اگر برنامه ضد بدافزاری که نصب کردهاید را حذف کنید، ویندوز به شکل خودکار ابزار امنیتی موجود را روشن میکند.
چگونه مانع آلودگی سیستم به ویروسها شویم؟
سیستم، مرورگر و نرمافزارهای جانبی را بهروز نگه دارید.
از دستگاههای خود با نرمافزار آنتی ویروس محافظت کنید و مطمئن شوید که بهروز هستند. پس از انجام اسکن آنتی ویروس، نتایج اسکن را به دقت بررسی کنید تا مطمئن شوید که همه ویروسها پاک شدهاند.
قبل از کلیک روی لینک یا دانلود چیزی دو بار فکر کنید و هنگام باز کردن پیوستهای ایمیل یا تصاویر مراقب باشید. این کار کمک میکند قربانی حملههای فیشینگ نشوید.
نرمافزارهای موردنیاز را تنها از منابعی که مطمئن هستند، دانلود کنید. به پنجرههای پاپآپی که از شما میخواهند نرمافزاری را دانلود کنید اعتماد نکنید.
برنامهها را فقط از فروشگاههای رسمی مثل Google Play و App Store دانلود کنید.
دستورالعملهای مربوط به نصب دستگاههای متصل به اینترنت (دستگاههای اینترنت اشیا، دستگاههای هوشمند و غیره) را دنبال کنید. رمزهای عبور پیشفرض را تغییر دهید.
اسکن ویروس کامپیوتر با بیت دیفندر
ابزارهای امنیتی رایگان بیت دیفندر از بهترین و کارآمدترین ابزارها در حوزه امنیت می باشند. این ابزارها شامل آنتی ویروس، اسکن ویروس، اسکن وای فای و افزونه امنیتی مرورگر بوده که بصورت رایگان ارائه می شود. همچنین می توانید با خرید محصولات امنیتی بیت دیفندر برای شرکت و یا سازمان خود، امنیت را در سطح بالایی فراهم آورید.